[Tip] MSI 애프터버너로 롤 프레임 확인하기!
여러분들은 롤 프레임을 확인하실 때 어떻게 확인하시나요? 롤에는 자체 프레임을 측정할 수 있는 기능이 있습니다.
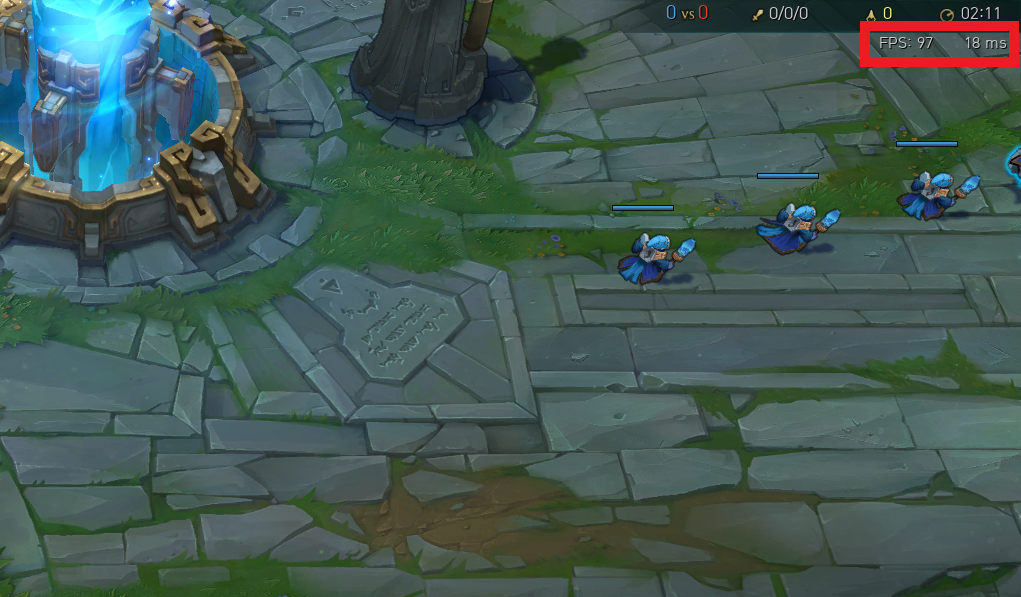
하지만, 롤 뿐만 아니라 다른 게임에서도 프레임을 확인하고 싶고 CPU와 그래픽카드가 얼마나 일을 하고 있는지 궁금하시지는 않나요?

MSI 애프터버너를 이용하시면 위의 것들을 한 화면에 모두 한눈에 확인하실 수 있습니다! 위 사진처럼 CPU, RAM, 그래픽카드 심지어 하위 0.1% 프레임까지 확인할 수 있습니다!
MSI 애프터버너 설치
www.msi.com/Landing/afterburner - 홈페이지
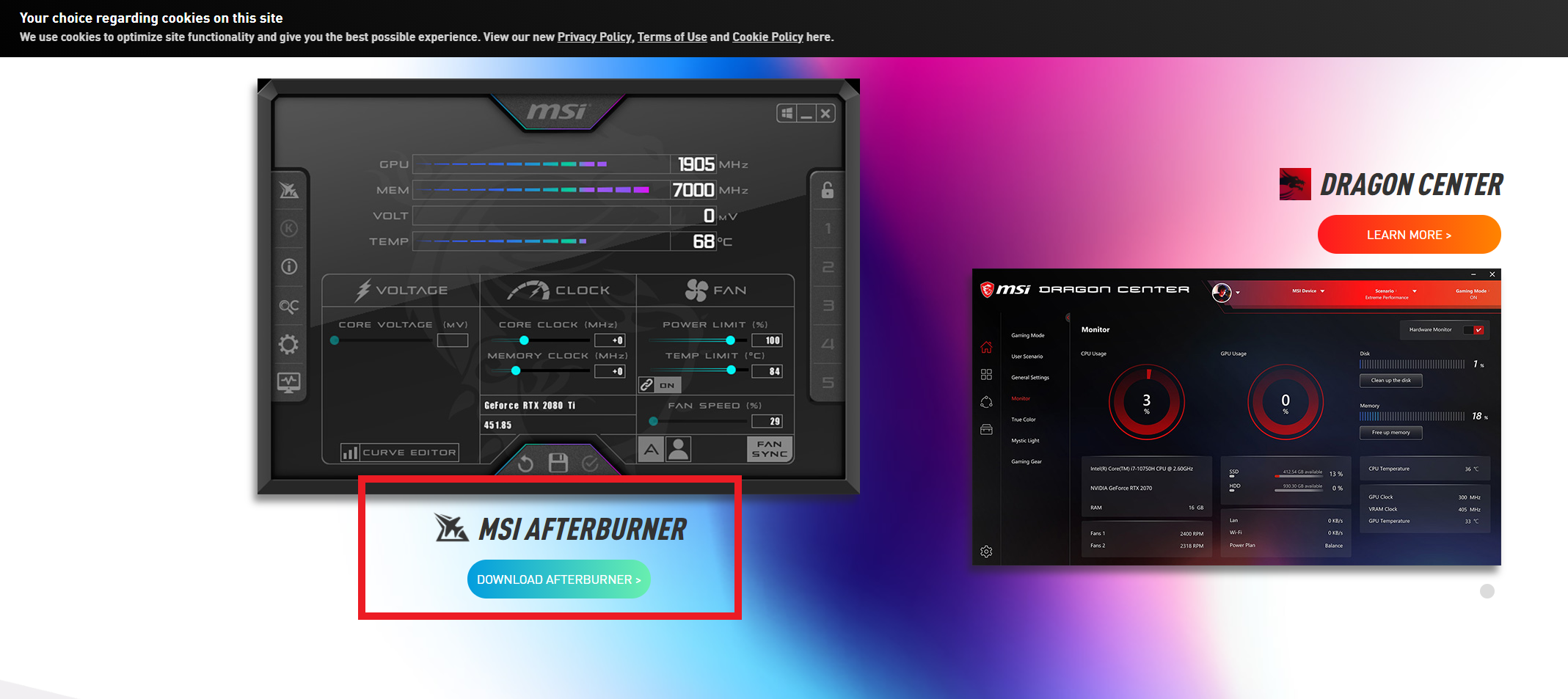
MSI 애프트버너 홈페이지로 들어가시면 위와 같은 화면을 보시게 됩니다. 첫 화면이나 맨 아래에 DOWNLOAD AFTERBURNER 버튼이 있으니 저 버튼을 눌러 다운로드를 합니다.
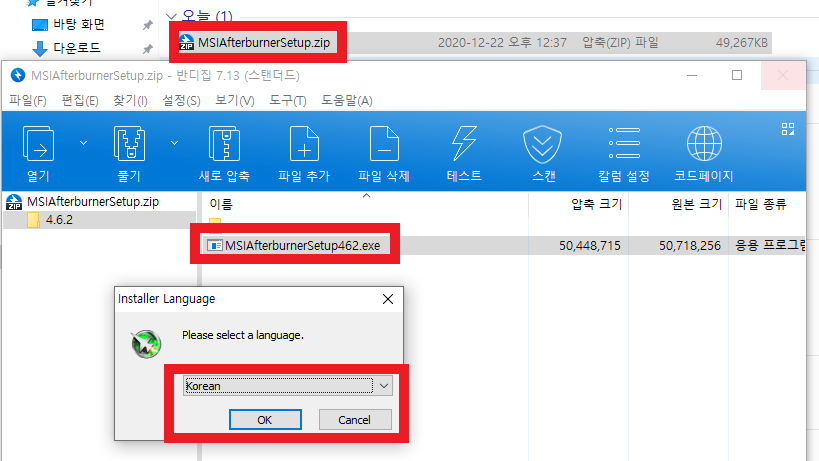
ZIp 파일을 받으시면 해당 파일을 추시고 MSI 애프터버너 설치 파일을 실행시키면 됩니다. OK 버튼을 누르고 다음 설치를 진행합니다.
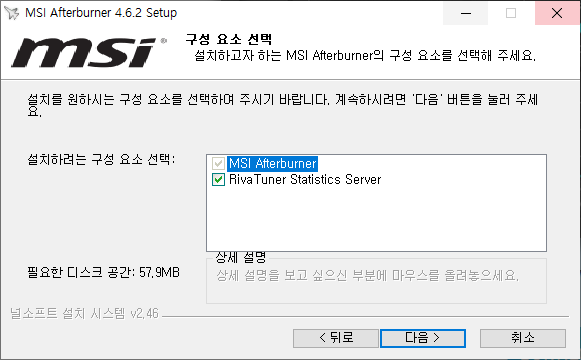
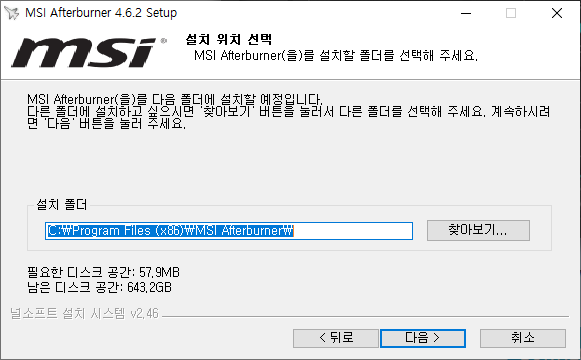
Riva Tuner Statistics Server 구성 요소는 설치해 주셔야 합니다. 저 프로그램이 있어야 프레임이 위치를 자유롭게 움직일 수 있습니다.
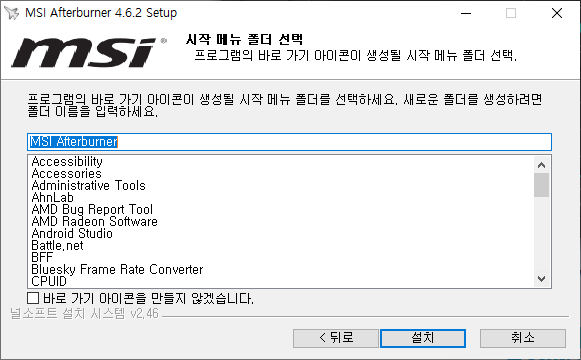
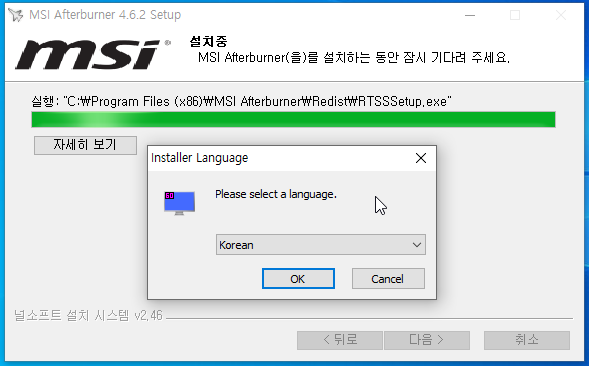
설치를 눌르시고 진행하시다 보면 오른쪽 사진처럼 Installer 창이 나오게 됩니다. OK를 눌러서 설치 진행을 합니다.
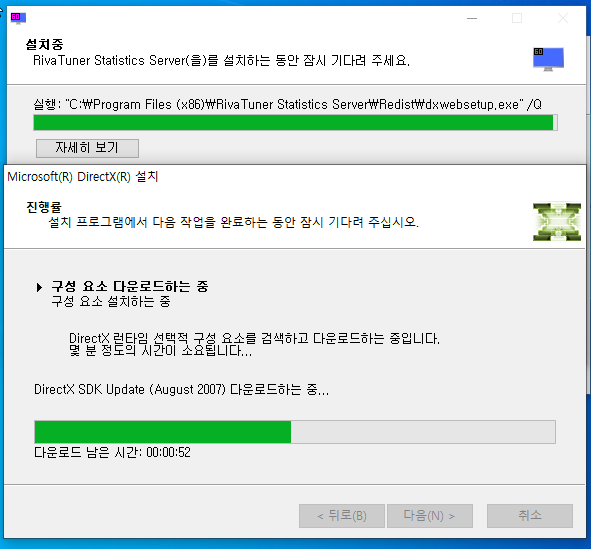
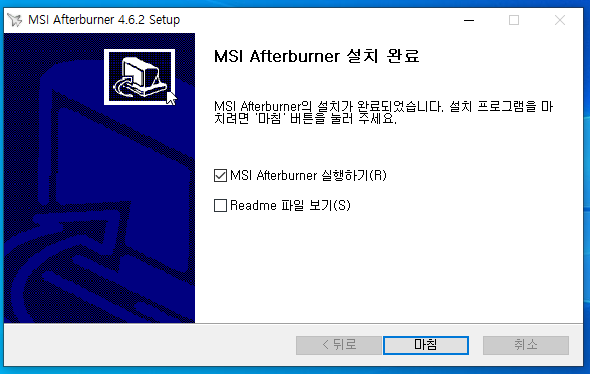
중간에 DirectX 설치 창이 뜰 수 있으니 필수 프로그램이다 라고 생각하시고 기다리시면 됩니다. 그다음 시간이 지나면 설치 완료 창이 뜨게 됩니다.
MSI 애프터버너 설정
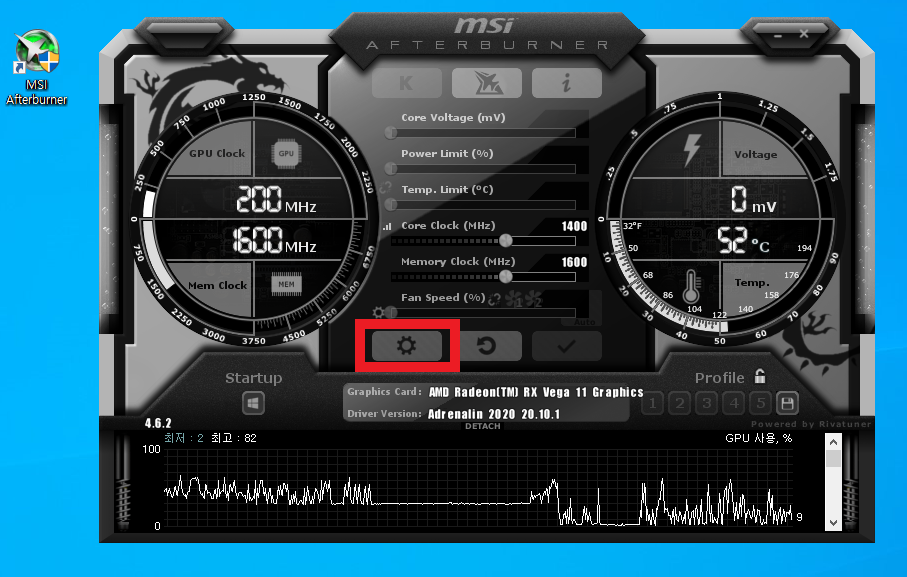
오른쪽 아이콘과 같이 MSI 애프터버너 실행 창이 뜨게 됩니다! 설정을 해야 프레임이 뜨기 때문에 톱니바퀴 모양을 클릭합니다.
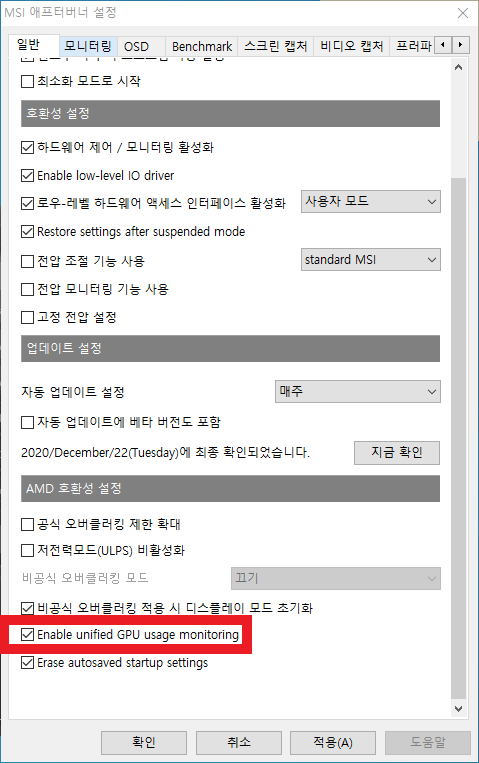
AMD 내장 사용자라면 일반 탭에서 맨 아래에 있는 Enable unified GPU usage monitoring을 체크하시길 바랍니다. 해당 체크가 안 되어 있으면 GPU 사용률이 65536% 나오는 버그가 있기 때문에 해당 옵션을 체크해 주세요!
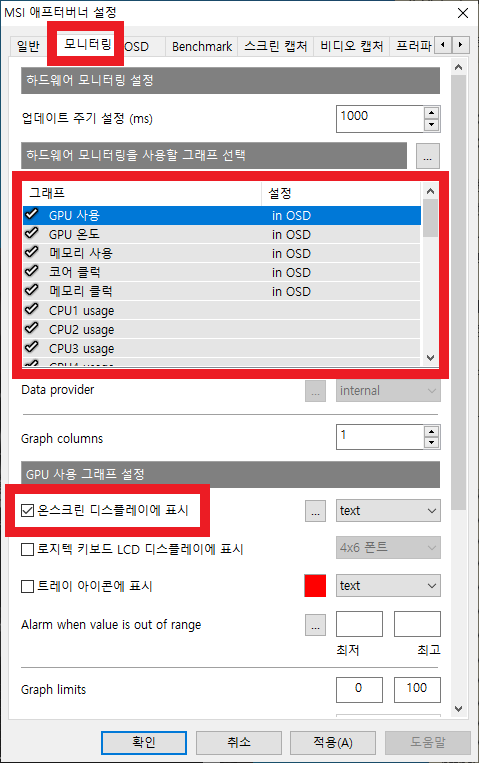
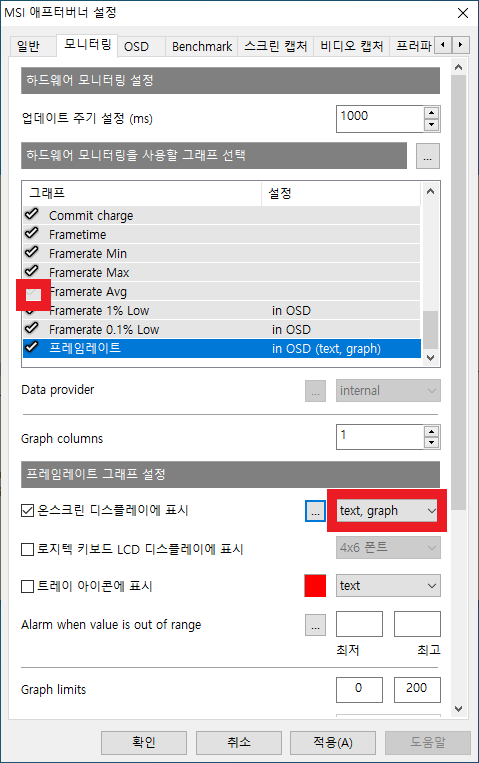
클릭하신 후에 모니터링 탭으로 가시면 위와 같은 화면이 뜨게 됩니다. 각 그래프의 사항을 클릭하고 온스크린 디스플레이에 표시를 체크하셔야 화면에 나오기 때문에 꼭 체크하셔야 합니다.
아래 사진의 그래프 표시가 나오길 원하시면 graph가 있는 옵션을 선택해 주시면 됩니다.
저 같은 경우에는 아래와 같은 그래프 사항들을 적용하였습니다.
GPU 사용, GPU 온도, 메모리 사용, 코어 클럭, 메모리 클럭, CPU usage, CPU clock, RAM usage, 프레임레이트, Framerate Avg, Framerate 1% Low, Framerate 0.1% Low
글자 색깔 조정

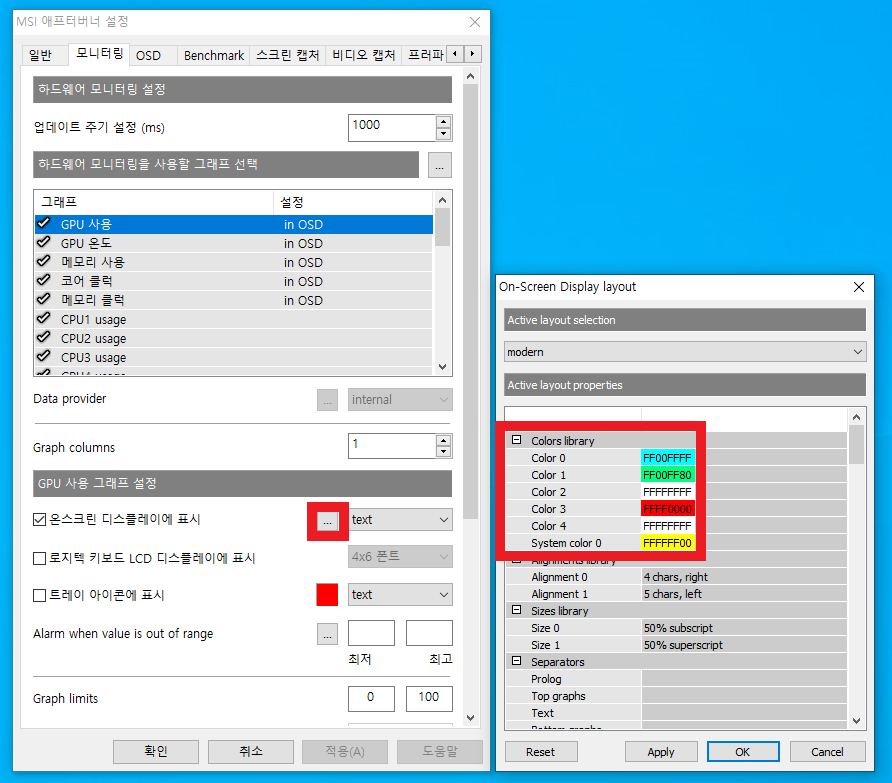
글자 색깔을 표시하기 위해서는 모니터링의 온스크린 디스플레이에 표시 옆에 있는 ...을 클릭하시면 됩니다. 오른쪽 창에 원하시는 색깔을 조정할 수 있으니 보기 편하시는 대로 해주세요!
순서 바꾸기
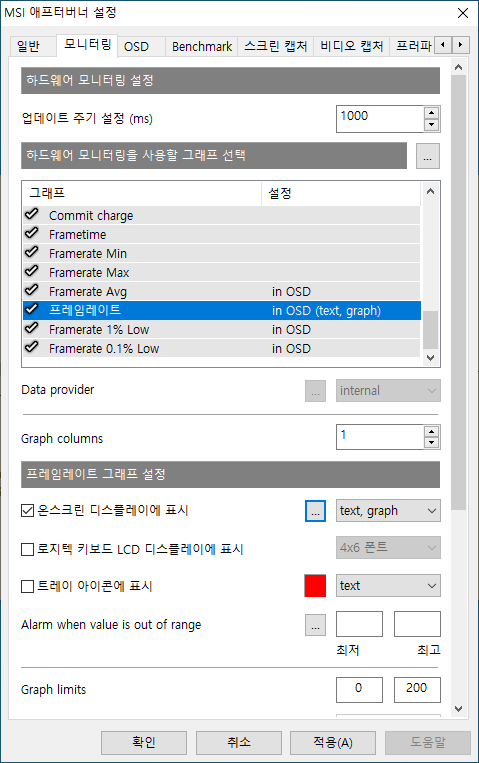
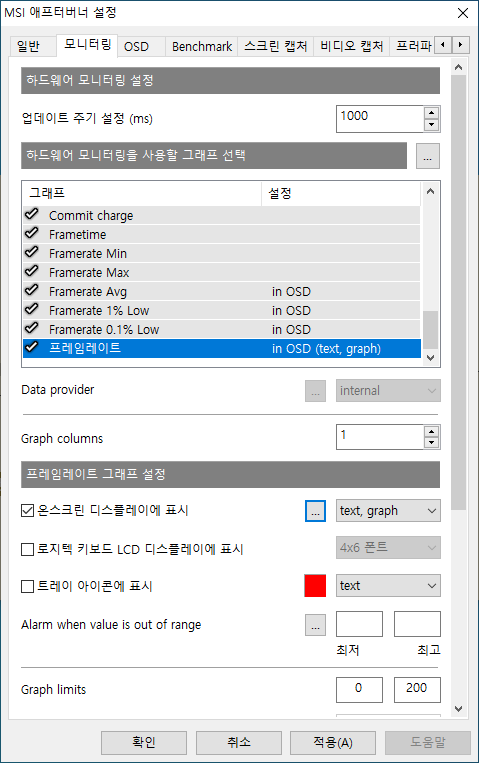
화면에 나오는 정보 순서를 바꾸기 위해서는 해당 설정을 드래그하여 원하는 곳으로 옮겨주면 됩니다!
이름 바꾸기
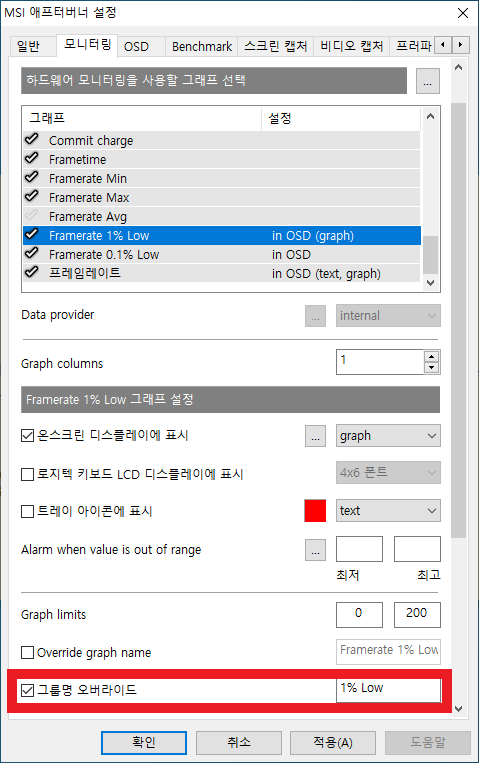
그룹명 오버라이드를 체크하여 이름을 넣어주시면 해당 옵션 이름이 바뀌어서 나타나게 됩니다.
Framerate 1% Low같은 경우 그룹명 오버라이드를 하지 않고 바꾸는 경우 한 줄에 Framerate 한 줄에 모두 나타나게 되어 보기가 불편하기 때문에 이름을 바꾸시는 것을 추천드립니다.
온스크린 디스플레이 켜기 설정
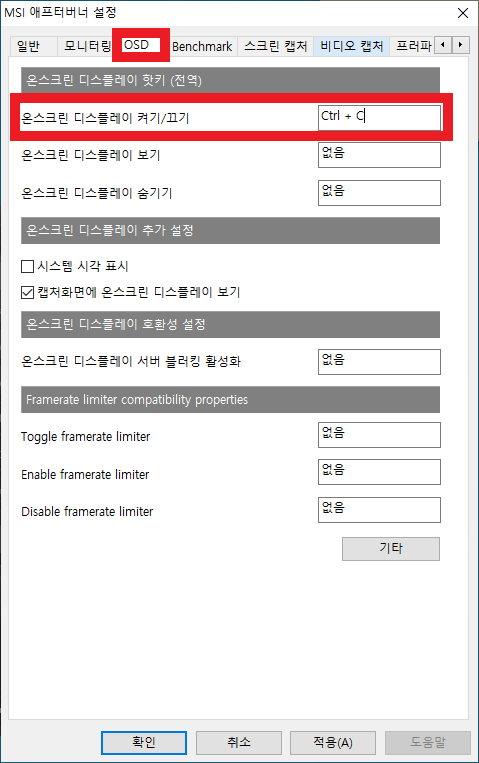
해당 사항들을 온스크린 디스플레이에 표시를 모두 완료했으면 온스크린 디스플레이 켜기 키를 설정합니다. 마우스 커서를 해당 칸에 클릭하시고 키를 입력하시면 됩니다. 저 같은 경우에는 Ctrl + C로 설정하였습니다.
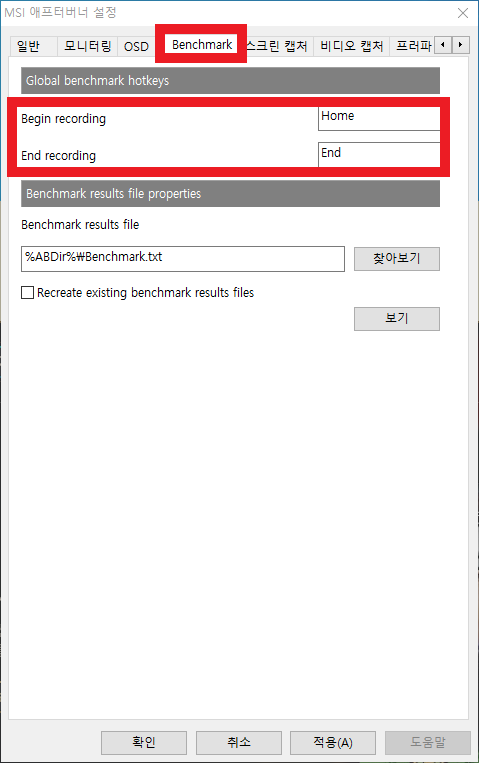
벤치마크 탭을 보시면 Global 벤치마크 핫키 설정이 있습니다. 해당 옵션을 설정해야 평균, 하위 1퍼, 0.1퍼를 확인할 수 있기 때문에 설정을 해주셔야 됩니다.
저 같은 경우에는 벤치마크 시작을 Home, 끝내는 키를 End 키로 설정하였습니다.
위치 및 크기 조정

제가 말한 Riva 튜너를 설치해야 한다고 했었죠? 오른쪽 하단 아이콘 모음집을 누르셔서 왼쪽 아래 해당 아이콘을 클릭하시면 위와 같은 화면이 나오게 됩니다.
On-Screen Display zoom은 크기 설정, 오른쪽 2개 숫자는 위치 조정입니다. 여러분들에게 맞게 설정하시면 되겠습니다.
해당 옵션을 다 맞추고 프로그램을 껏다가 다시 켜주신 다음에 프로그램을 킨 상태에서 제가 설정한 Ctrl + C를 누르게 되면 프레임 표시와 각종 정보들이 나타내게 됩니다.
롤 말고도 배그 같은 게임들도 모두 적용이 되니 게임이 얼마나 잘 돌아가는지 직접 확인해 보세요!
함께 보면 좋은 글
'장비 > Tip' 카테고리의 다른 글
| AMD 플루이드 모션, 라이젠 3400G의 내장 그래픽으로 활성화하는 방법! (0) | 2021.01.02 |
|---|---|
| 램카드(RAM)의 역할과 DDR3와 DDR4의 차이? (0) | 2020.12.29 |
| [Windows] 내 PC에 윈도우 10 설치하는 방법! (0) | 2020.12.21 |
| CPU-Z로 컴퓨터 사양 확인하는 방법! - CPU, RAM, 메인보드, 그래픽카드 (0) | 2020.12.21 |
| 컴퓨터의 심장, 알맞은 파워서플라이 고르는 방법 및 제품 추천! (0) | 2020.12.20 |