CPU-Z로 컴퓨터 사양 확인하는 방법! - CPU, RAM, 메인보드, 그래픽카드
가끔 여러분들의 컴퓨터 사양이 어떤 것인지 궁금하시지 않으신가요? CPU가 무엇인지, RAM은 총 몇 기가인지 본체를 직접 열어볼 수도 없고 CPU, RAM, 메인보드를 한꺼번에 체크해주는 프로그램이 있으면 좋을까 라는 생각도 해보셨을 겁니다.
그것을 도와주는 프로그램! 바로 CPU-Z 프로그램입니다.
www.cpuid.com/softwares/cpu-z.html

위 링크를 타고 들어가시면 화면과 같은 홈페이지가 나타나실 겁니다. 빨간색 네모 표시가 되어있는 SETUP을 클릭하시고 아래 사진과 같은 화면이 뜹니다.

다운로드 NOW를 클릭하시고 다운로드한 설치 프로그램을 진행해 주시면 됩니다.
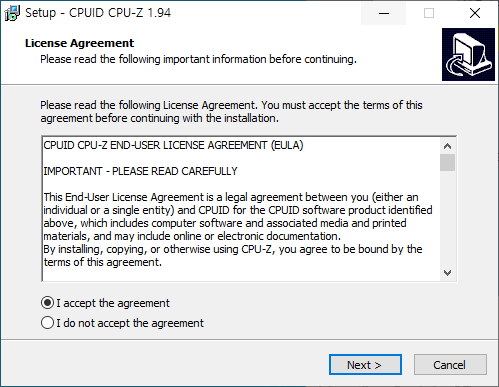

프로그램을 클릭하시고 설치 화면으로 들어가시면 I do not accept the agreement가 체크되어 있을 겁니다. 그러면 Next 버튼이 활성화가 되지 않아 다음 화면으로 넘어갈 수가 없으니 I accept the agreement를 체크하시고 Next 버튼을 눌러주시길 바랍니다.
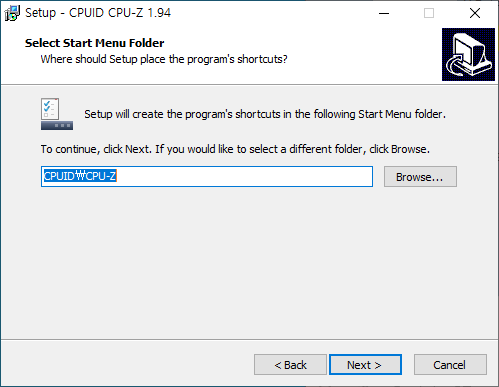
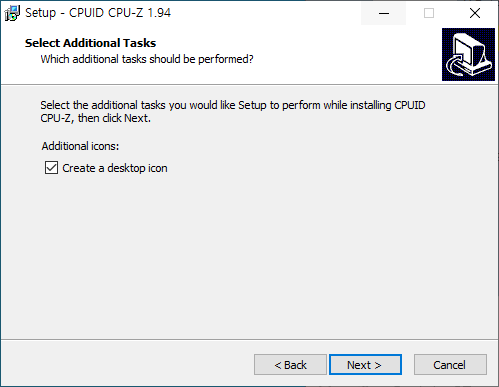
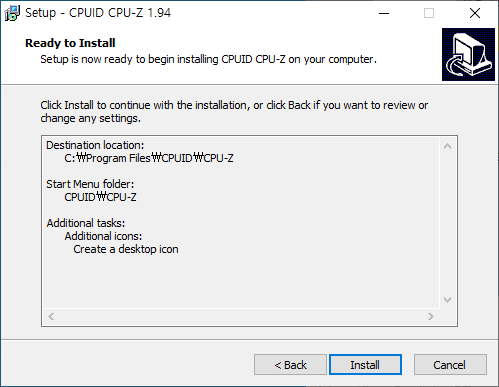
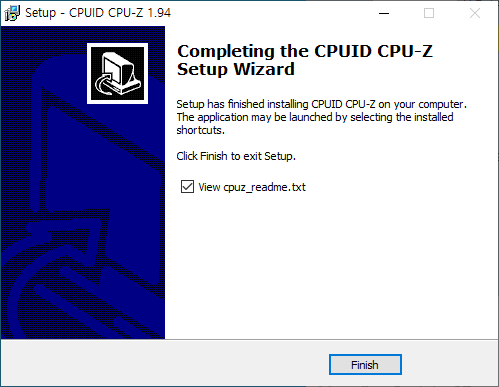
위의 과정을 거치면 설치가 완료가 되고 아래와 같은 CPUID CPU-Z 이름으로 되어있는 아이콘을 확인하실 수 있습니다.
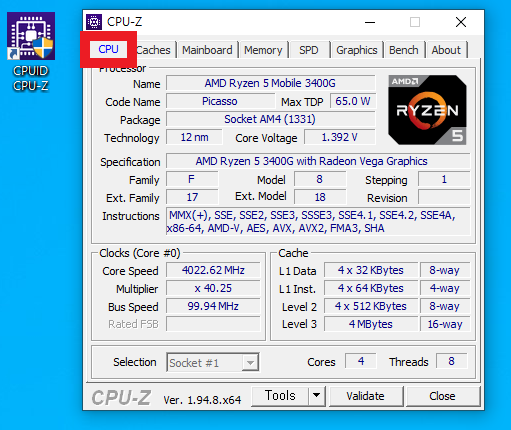
해당 아이콘을 클릭하시면 위와 같은 화면이 처음 뜨게 됩니다. 제가 사용하고 CPU은 라이젠 3400G네요!
위 CPU 탭을 클릭하시면 CPU 이름, 코드 네임, TDP, 클럭 스피드 등 다양한 정보들을 확인하실 수 있습니다.
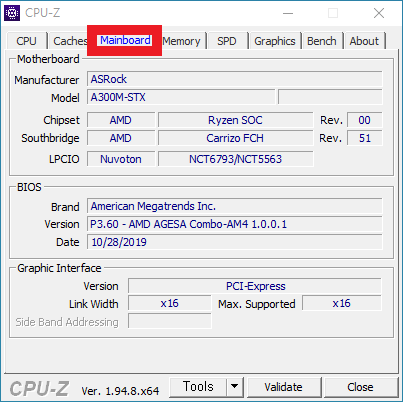
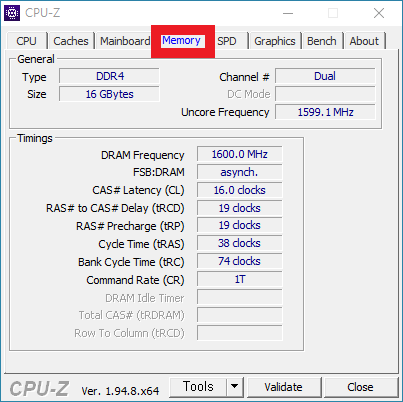
메인보드 탭에서는 메인보드의 모델과 BIOS의 버전 및 해당 바이오스 버전 날짜를 확인할 수 있습니다. 저의 메인보드 모델은 A300이며 2019년 10월 28일날 출시한 바이오스 버전을 사용하고 있네요!
또한 메모리 탭을 눌르시면 저의 램의 Type이 DDR4, DDR3 둘 중 어떤 것인지 확인하실 수 있고 램 용량, 타이밍까지 알 수 있습니다. 램 타이밍은 오버클럭할 때 확인하는 부분이니 추후 오버클럭을 진행하신다고 하면 해당 정보를 확인하시면 됩니다.
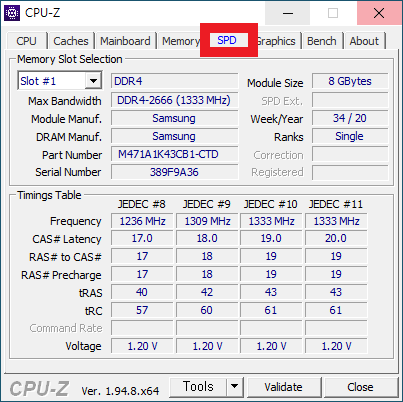
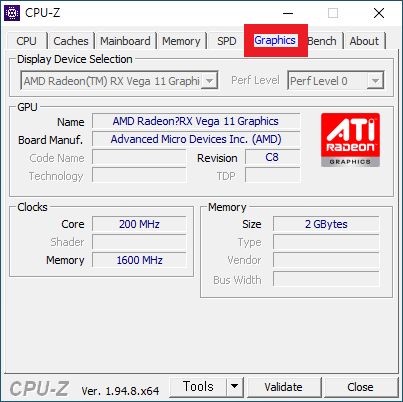
SPD 탭에 들어가시면 각 슬롯에 꽂혀 있는 램의 자세한 정보를 알 수 있습니다.
Graphics 탭으로 들어가시면 제가 사용하고 있는 그래픽카드를 확인하실 수 있습니다. 제가 쓰고 있는 그래픽카드는 Vega 11 그래픽이며, 라이젠 3400G가 내장 그래픽이 있는 APU이기 때문에 모델명이 저렇게 뜨는 것을 확인하실 수 있습니다.
외장 그래픽카드 꽂으신 분들도 확인하면 GTX 1060 3GB같이 나오니 그래픽카드 모델을 확인하시면 됩니다.
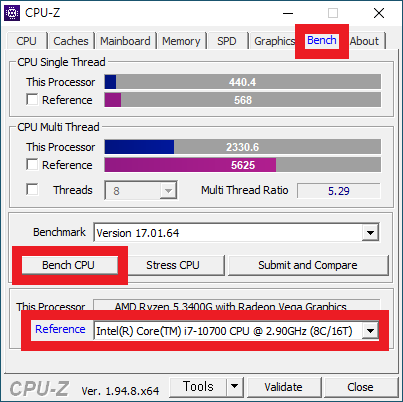
벤치 탭을 가보시면 Reference에 있는 CPU 한해서 CPU-Z만의 벤치마크를 통해 성능을 비교해 볼 수 있습니다!
저는 인텔 i7-10700과 비교를 했는데 싱글 코어는 30%, 멀티 프로세스 성능은 2배 이상 차이 나는 것을 확인할 수 있습니다.
4코어 8쓰레드인 라이젠 3400G와 8코어 16쓰레드 인텔 i7-10700의 비교는 애초부터 비교 대상이 아니긴 하지만요 ^^;
CPU-Z 프로그램을 이용하시면 위와 같이 본인들의 사양을 쉽게 확인할 수 있으니 깔아보시고 이용하시길 바랍니다!
함께 보면 좋은 글
'장비 > Tip' 카테고리의 다른 글
| [Tip] MSI 애프터버너로 롤 프레임 확인하기! (0) | 2020.12.22 |
|---|---|
| [Windows] 내 PC에 윈도우 10 설치하는 방법! (0) | 2020.12.21 |
| 컴퓨터의 심장, 알맞은 파워서플라이 고르는 방법 및 제품 추천! (0) | 2020.12.20 |
| 어렵지 않은 엔비디아 그래픽카드 드라이버 설치하는 방법! (0) | 2020.12.14 |
| 중고나라 5년 차가 말해주는 중고나라 사기 안 당하는 방법 + Tip (0) | 2020.12.10 |